Vmware 리눅스 가상머신 설치방법
VMware를 설치를 하고 윈도우 네트워크 어댑터 설정 변경으로 들어가 보면 VMware Network Adapter VMnet1,VMware Network Adapter VMnet8이 생성되었는데 여기서 VMware Network Adapter VMnet1은 사용 안 함으로 바꿔준다. VMware를 관리자 권한으로 실행하고 좌측 상단에 Edit - Virtual Network Editor를 클릭하여



해당 사진 처럼 설정해 주었고, 네트워크 설정이 끝난 다음 Edit - Preferences를 들어가 용량이 많이 남은 드라이브에 VM폴더를 만들어주고 앞으로 만들 가상 머신이 이 폴더에 저장되게 설정해 준다.
5. PuTTY설치 - 터미널로도 불리며 내가 만든 리눅스로 접속 가능하고 다른 사람의 가상머신 리눅스로도 접속이 가능하게 해 준다.
6. VMware가상머신에 리눅스 설치

Typical로 체크하고 Next를 누른다.
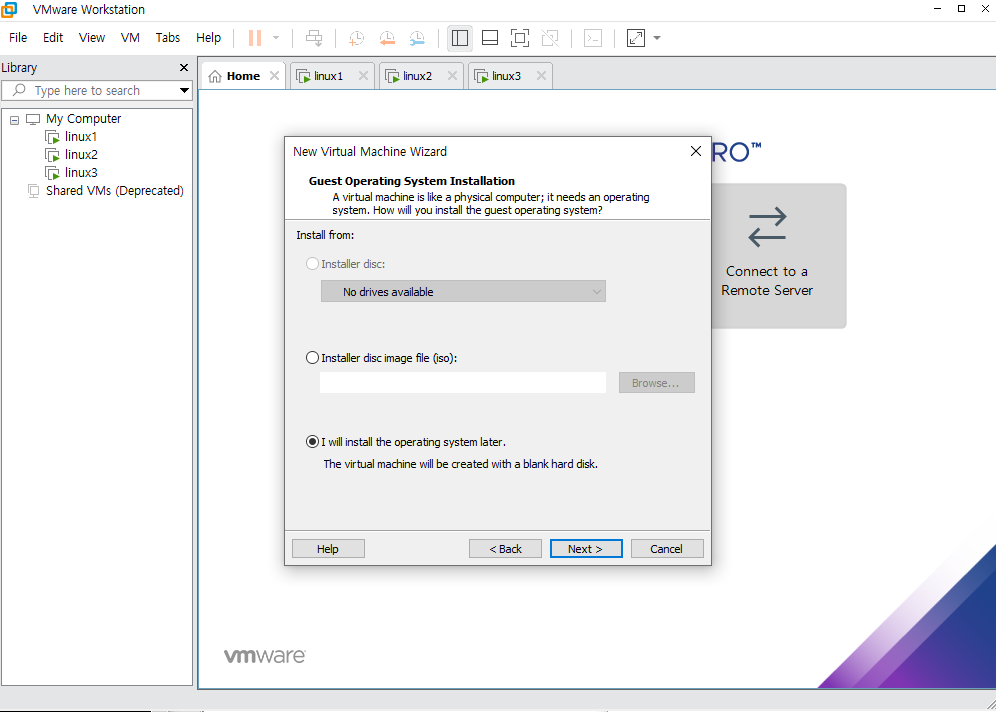
나중에 OS를 선택해 준다고 하고 Next를 누른다.

Linux로 체크해주고 가지고 있는 Linux의 버전을 맞게 찾아준다.

이름을 알아보기 쉽게 설정해 준다.


기본적으로 20GB로 설정이 되어 있는데 보통 30GB를 사용한다고 한다.

마지막으로 내가 설정한 내용들이 나온다.

빨간 네모를 눌러서 디바이스의 내용을 수정해 줘야한다.

CD/DVD 를 클릭하여 Use ISO image file로 체크한 다음 Browse...를 눌러 OS파일을 선택해준다

Network Adapter를 눌러 Bridged로 체크해 준다음 불필요한 USB, Sound, Printer는 Remove로 삭제해주고 OK를 눌러준다.

이 설정을 마치면 해당 사진처럼 설정이 바뀐 것을 확인 할 수 있다.

초로색 네모의 Power on this virtual machine을 눌러 실행해준다.

언어를 설정해준다.


GNOME 데스크탑으로 체크해 주고 완료를 누른다.


파티션을 설정합니다에 체크 한다음 완료를 누른다.

표준 파티션으로 바꿔주고 + 버튼을 눌러준다.

/boot 은 500MB로, swap은 가상머신의 메모리와 같게 해주고 완료를 누른다.

변경 사항 적용을 눌러준다.

KDUMP는 비활성화 시켜 준다.

초록색 네모의 네트워크 및 호스트명을 눌러준다.
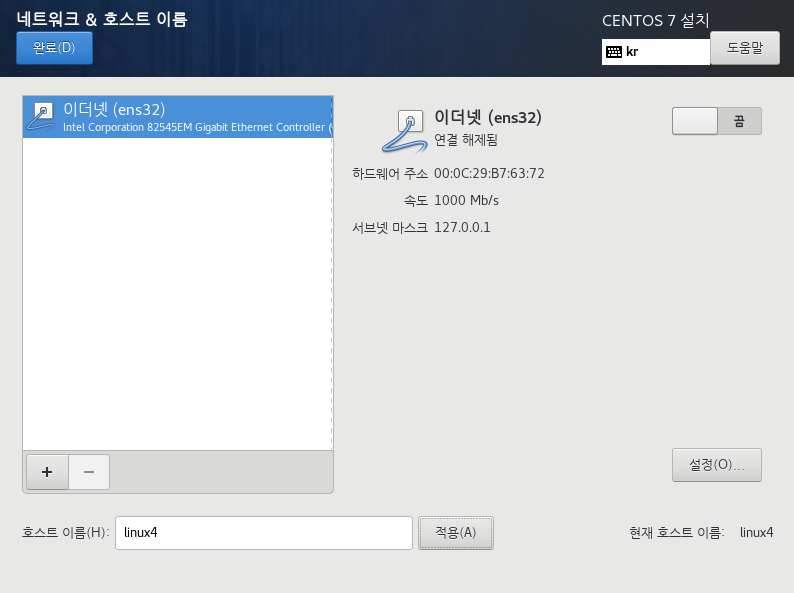
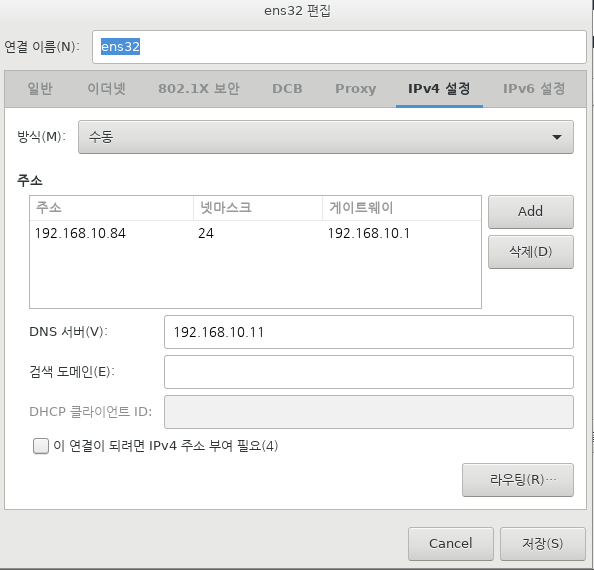
IPv4설정을 눌러서 가상머신에서 쓸 ip와 넷마스크, 게이트웨이, DNS를 작성해준다. 여기서 넷마스크 가 24인 이유는 255.255.255.0을 2진법으로 변환하면 11111111.11111111.11111111.00000000인데 1이 8개 씩 3개 라서 24로 표현가능하여 24로 썼다.

이더넷이 정상적으로 연결된걸 확인할 수 있다.
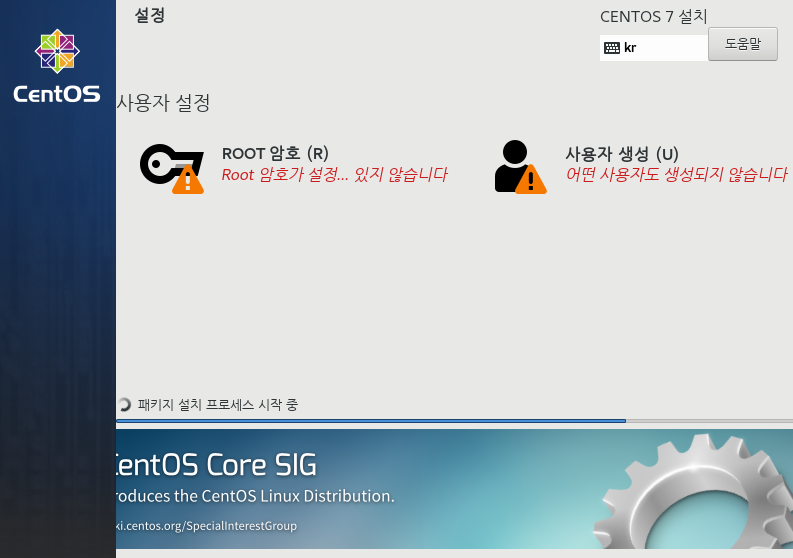
설정이 다 끝났으면 설치를 해주고 ROOT계정의 암호와 사용자 생성을 해주고 암호도 설정해준다.
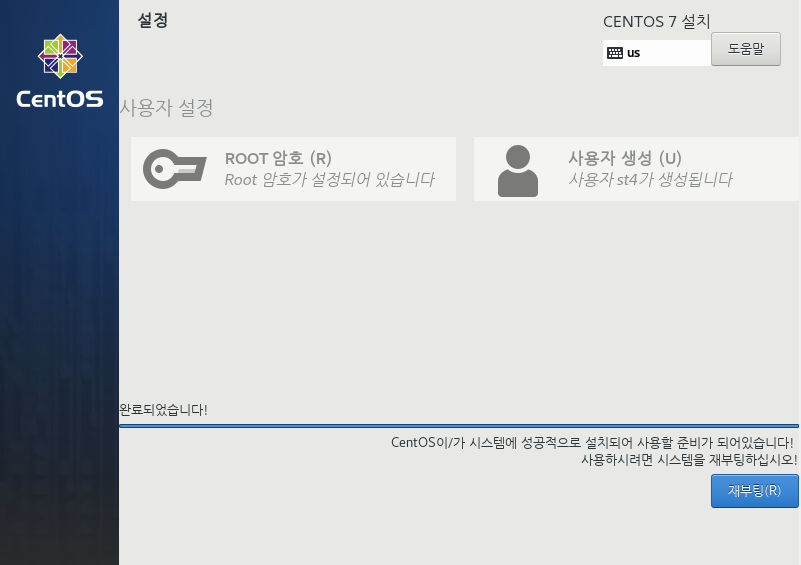
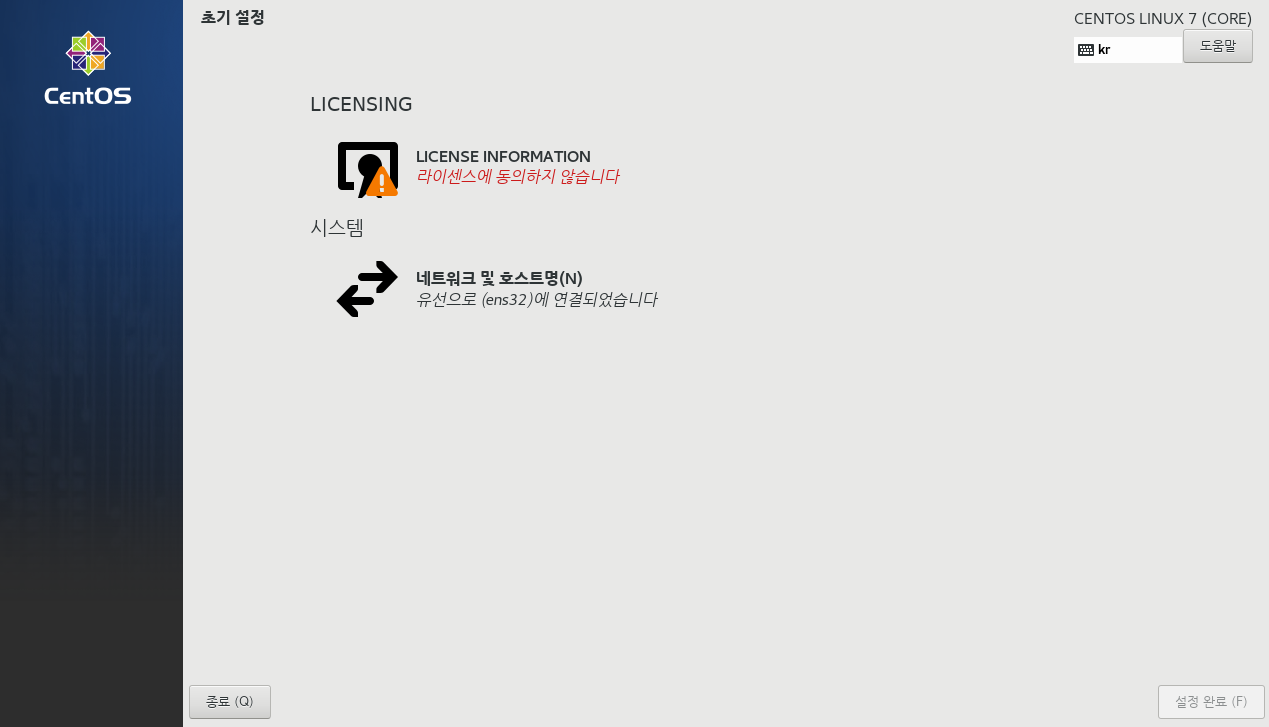
설치가 다 끝나면 재부팅을 눌러 재부팅을 해주고 라이센스를 동의를 해주면 설치가 끝난다.


PuTTY를 실행하여 해당 가상머신의 리눅스 ip를 적고 임의의 이름으로 세션을 만들어 저장해주고 Open을 눌러 실행해준다.

Accpet해준다.

로그인 하라고 나오면 root라는 명령어를 입력해주고 아까 설정해준 root계정의 비밀번호를 입력해준다.